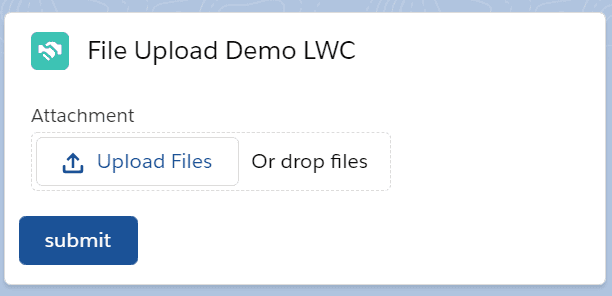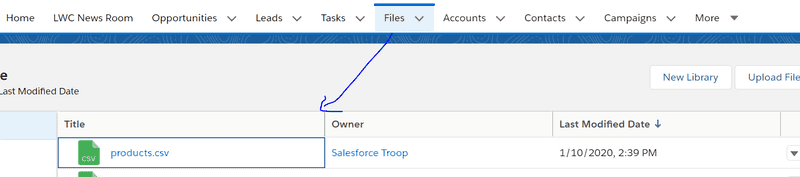Custom File Upload Using LWC
You will learn the following things
- How to fetch the file details
- How to fetch the record id
- How to avoid specific file type
- How to send a data stream to Apex
- How apex catch the file from lwc and store it.
- How to handle success message using toast
Video Tutorial
Steps and code
- Create Lwc component
fileUploaderCompLwcand add the following code to the respective files.
fileUploaderCompLwc.html
<template>
<lightning-card title="File Upload Demo LWC" icon-name="custom:custom14">
<div class="slds-m-around_medium">
<lightning-input type="file"
accept=".xlsx, .xls, .csv, .png, .doc, .docx, .pdf"
label="Attachment" onchange={openfileUpload}></lightning-input>
</div>
<template if:true={fileData}>
<p>{fileData.filename}</p>
</template>
<lightning-button variant="brand" label="submit" title="Submit" onclick={handleClick} class="slds-m-left_x-small"></lightning-button>
</lightning-card>
</template>- In the
fileUploaderCompLwc.htmlwe are creating the card component and within the card creating two elements,lightning-inputandlightning-button - We are using
lightning-inputof typefilewhich will allow us to choose a file from the system. - In the input field, we are using the file format that will be only visible to the user while uploading the file
- Once the File upload, we call the
onchangeevent that will callopenfileuploadhandler. - Once the file gets uploaded to javascript will extract the filename and show on the HTML
- We have
lightning-buttonof type submit onclick of which we are calling the apex method.
fileUploaderCompLwc.js
import { LightningElement, api } from 'lwc';
import { ShowToastEvent } from 'lightning/platformShowToastEvent';
import uploadFile from '@salesforce/apex/FileUploaderClass.uploadFile'
export default class FileUploaderCompLwc extends LightningElement {
@api recordId;
fileData
openfileUpload(event) {
const file = event.target.files[0]
var reader = new FileReader()
reader.onload = () => {
var base64 = reader.result.split(',')[1]
this.fileData = {
'filename': file.name,
'base64': base64,
'recordId': this.recordId
}
console.log(this.fileData)
}
reader.readAsDataURL(file)
}
handleClick(){
const {base64, filename, recordId} = this.fileData
uploadFile({ base64, filename, recordId }).then(result=>{
this.fileData = null
let title = `${filename} uploaded successfully!!`
this.toast(title)
})
}
toast(title){
const toastEvent = new ShowToastEvent({
title,
variant:"success"
})
this.dispatchEvent(toastEvent)
}
}- In
fileUploaderCompLwc.js, we are fetching the record id using@api, and this id is required to send the file to the apex. - As soon as the file upload onchange, we call
openfileUploadhandler that receives aneventfrom which we extract the details of the file like name, size, etc. - Inside
openfileUploadmethod, we use browser FileReader API to generate the data stream. - On click of the submit button,
handleClickmethod gets called, and it calls the apex methoduploadFile. - Once the file upload is completed, it will trigger the
toastmethod that shows the screen's success message.
fileUploaderCompLwc.js-meta.xml
<?xml version="1.0" encoding="UTF-8"?>
<LightningComponentBundle xmlns="http://soap.sforce.com/2006/04/metadata">
<apiVersion>48.0</apiVersion>
<isExposed>true</isExposed>
<targets>
<target>lightning__RecordPage</target>
</targets>
</LightningComponentBundle>- Create an Apex class
FileUploaderClass.clsand add the following code to the file.
FileUploaderClass.cls
public with sharing class FileUploaderClass {
/*
* @method uploadFile()
* @desc Creates a content version from a given file's base64 and name
*
* @param {String} base64 - base64 string that represents the file
* @param {String} filename - full file name with extension, i.e. 'products.csv'
* @param {String} recordId - Id of the record you want to attach this file to
*
* @return {ContentVersion} - returns the created ContentDocumentLink Id if the
* upload was successful, otherwise returns null
*/
@AuraEnabled
public static String uploadFile(String base64, String filename, String recordId) {
ContentVersion cv = createContentVersion(base64, filename);
ContentDocumentLink cdl = createContentLink(cv.Id, recordId);
if (cv == null || cdl == null) { return null; }
return cdl.Id;
}
/*
* @method createContentVersion() [private]
* @desc Creates a content version from a given file's base64 and name
*
* @param {String} base64 - base64 string that represents the file
* @param {String} filename - full file name with extension, i.e. 'products.csv'
*
* @return {ContentVersion} - returns the newly created ContentVersion, or null
* if there was an error inserting the record
*/
private static ContentVersion createContentVersion(String base64, String filename) {
ContentVersion cv = new ContentVersion();
cv.VersionData = EncodingUtil.base64Decode(base64);
cv.Title = filename;
cv.PathOnClient = filename;
try {
insert cv;
return cv;
} catch(DMLException e) {
System.debug(e);
return null;
}
}
/*
* @method createContentLink() [private]
* @desc Creates a content link for a given ContentVersion and record
*
* @param {String} contentVersionId - Id of the ContentVersion of the file
* @param {String} recordId - Id of the record you want to attach this file to
*
* @return {ContentDocumentLink} - returns the newly created ContentDocumentLink,
* or null if there was an error inserting the record
*/
private static ContentDocumentLink createContentLink(String contentVersionId, String recordId) {
if (contentVersionId == null || recordId == null) { return null; }
ContentDocumentLink cdl = new ContentDocumentLink();
cdl.ContentDocumentId = [
SELECT ContentDocumentId
FROM ContentVersion
WHERE Id =: contentVersionId
].ContentDocumentId;
cdl.LinkedEntityId = recordId;
// ShareType is either 'V', 'C', or 'I'
// V = Viewer, C = Collaborator, I = Inferred
cdl.ShareType = 'V';
try {
insert cdl;
return cdl;
} catch(DMLException e) {
System.debug(e);
return null;
}
}
}Final Output
Now place your component to the record page. You will see the following output